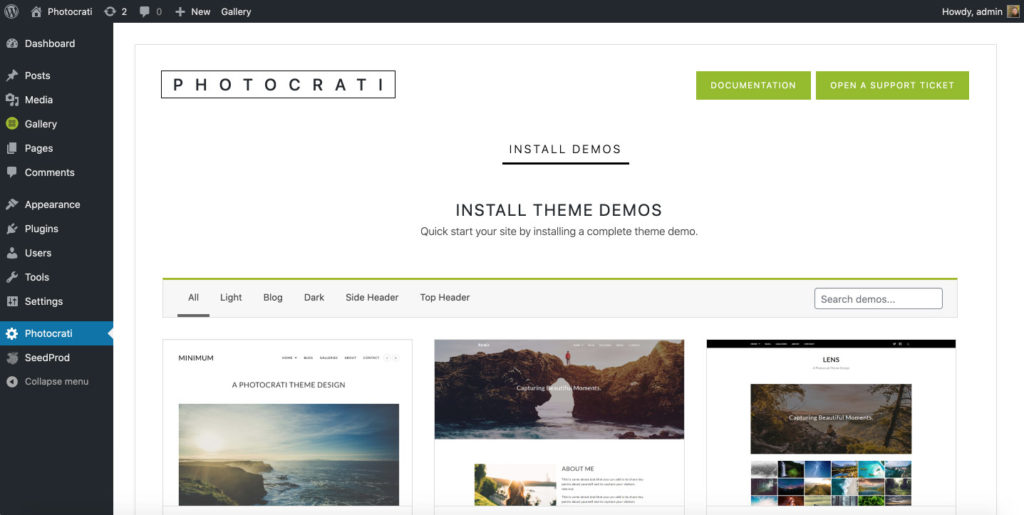
Importing Built-In Demos
Photocrati comes with a dozen beautiful starting demos that you can import, use, and work with.
To import a design, go to the Photocrati theme setting tab on the main menu in your WordPress dashboard. You will see a list of screenshots. Hover over any screenshot and click the Import Now button to import that demo.
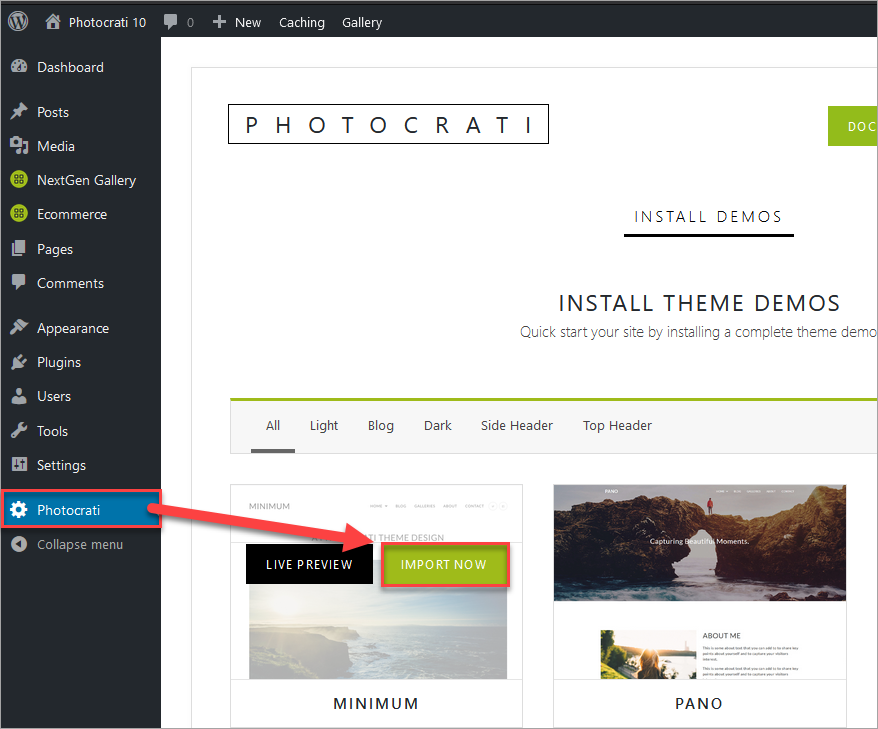
Required Plugins
After you click the Import Now button, the first page you see will show the required plugins for the demo. Most Photocrati demos require NextGEN Gallery and NextGEN Pro. You can choose to install and/or activate those plugin on this page.
Note: to install and activate NextGEN Pro, you will need to have a valid, active theme membership or license.
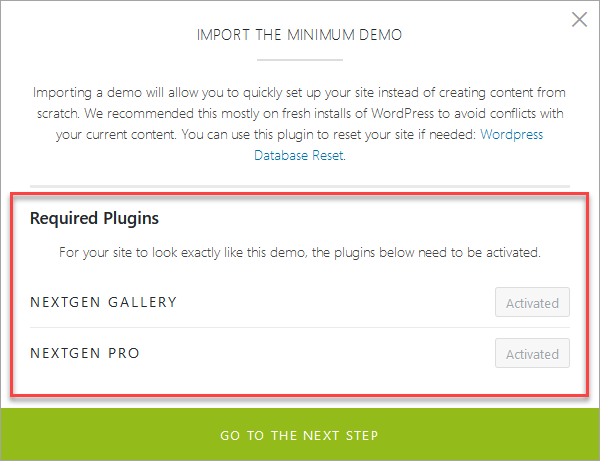
If you do not want to install or activate plugins, you can still continue the import process by clicking Go to Next Step. You just won’t get working galleries like the demos.
Select What You Want to Import
By default, when you import a demo, Photocrati will import the ENTIRE demo – design, content, galleries, and all. However, you can choose which of those elements you want to import.
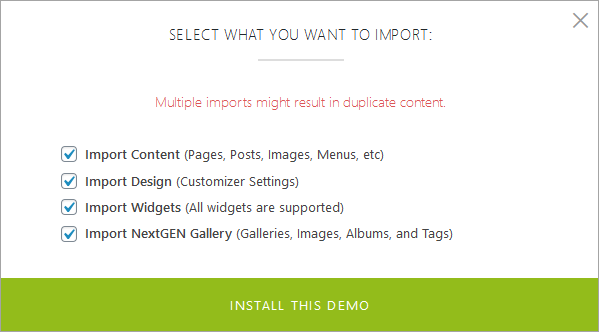
After the Required Plugins page, you’ll see a page that lists the different components of each demo. Just select the check boxes for each element you want to import, or uncheck those you do not want. They include:
- Import Content. If this option is selected, Photocrati will import a full set of pages and posts similar to the live demo on Photocrati’s website. That includes home pages, gallery pages, contact and about pages, and blog posts. If you import these and don’t want them after, you can always delete the import pages.
- Does not affect existing content. Please note when importing demo pages and posts, your existing content will NOT be affected. You can do this safely.
- Duplicate content. Please note that if you import content multiple times, it will re-create the content each time. You’ll end up with duplicate pages and posts that you’ll need to delete.
- Import Design. A Photocrati design is, in essence, just a just a batch of specific customizer settings. When this option is selected, Photocrati will import the customizer settings, and thus design, for your demo.
- Import Widgets. If this option is selected, Photocrati will import demo widget content.
- Import NextGEN Gallery. If this option is selected, Photocrati will import demo galleries for NextGEN Gallery.
- No Ecommerce Galleries. Please note that Photocrati will not import ecommerce galleries from our demos. Ecommerce configuration is quite specific to each individual user. Once you’ve imported a demo, you can easy set up ecommerce by running NextGEN Pro’s ecommerce wizard.
- The gallery imported is called “DEMO GALLERY” and includes 24 images.
Note: (Duplicate content) Please note that if you import content multiple times, it will re-create the content each time. You’ll end up with duplicate pages and posts that you’ll need to delete.
Exporting and Saving Your Designs
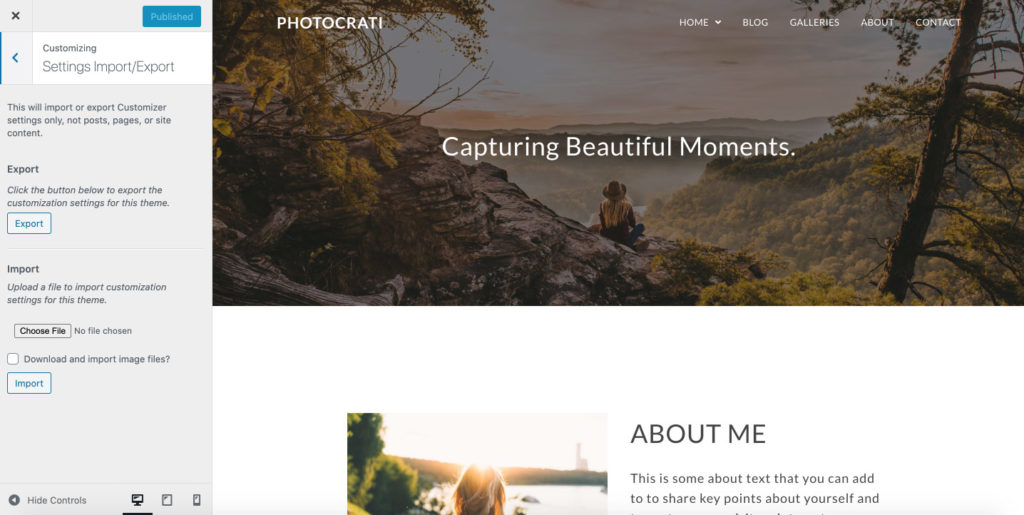
Once you’ve imported our demos, you can then customize Photocrati’s design as much as you like. Most of this customization will be done by working with Photocrati’s customizer settings.
When you have a design that you like or want to keep, you can export that design to share or to keep as a backup.
To export your design, navigate to Appearance > Customize > Settings Import/Export, and click the export button. Photocrati will generate a .dat format file with all your settings.
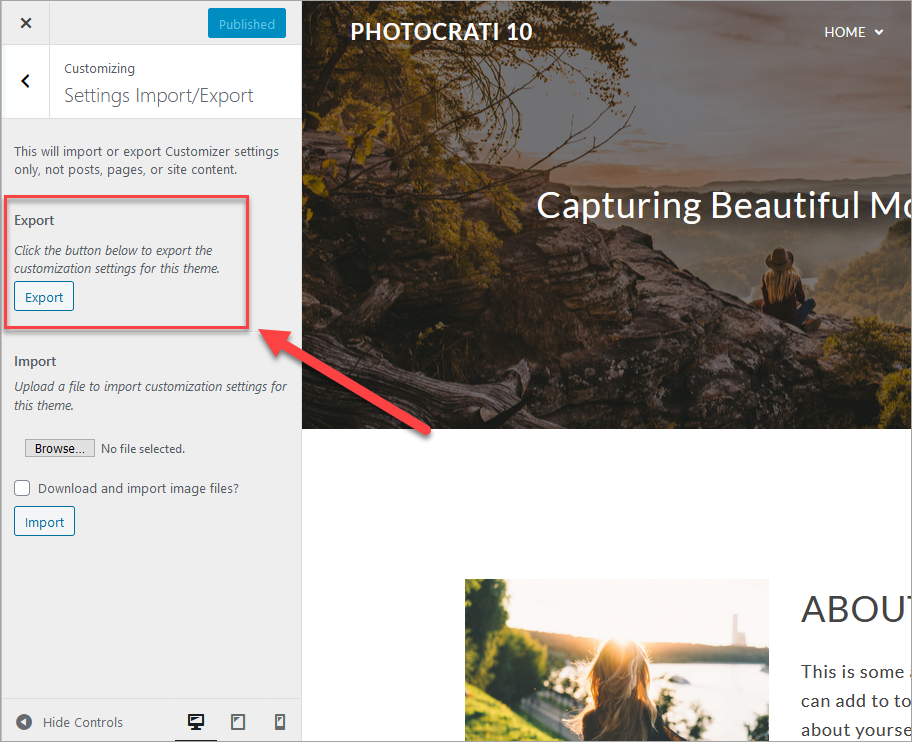
To re-import one of your designs, just go to the same tab, click the import button, and select your file.
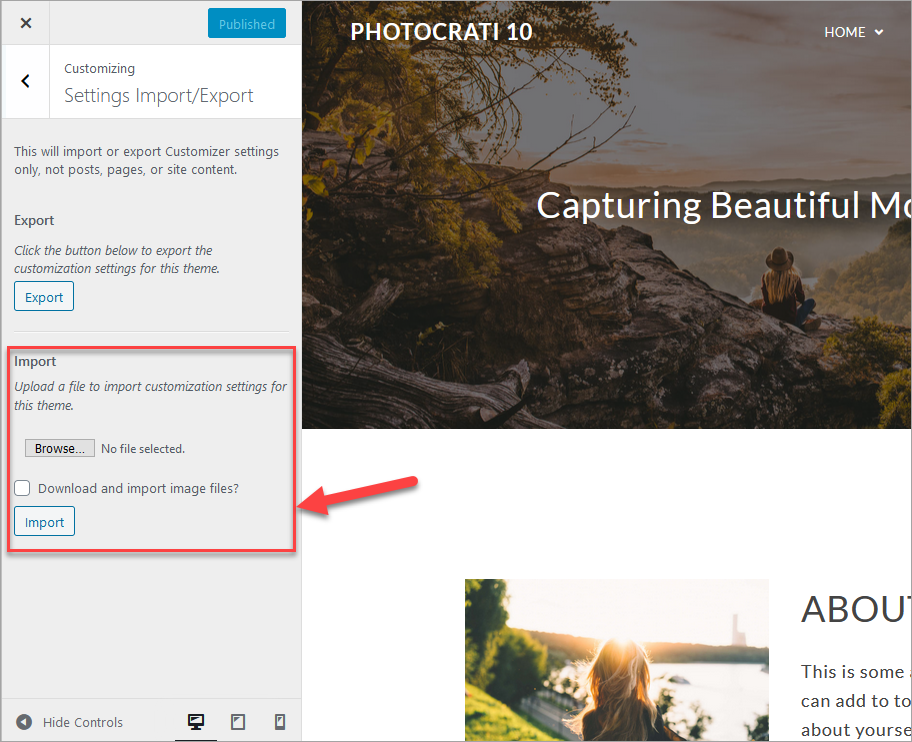
Note: We recommend exporting your design after you make the occasional style edit to your site.