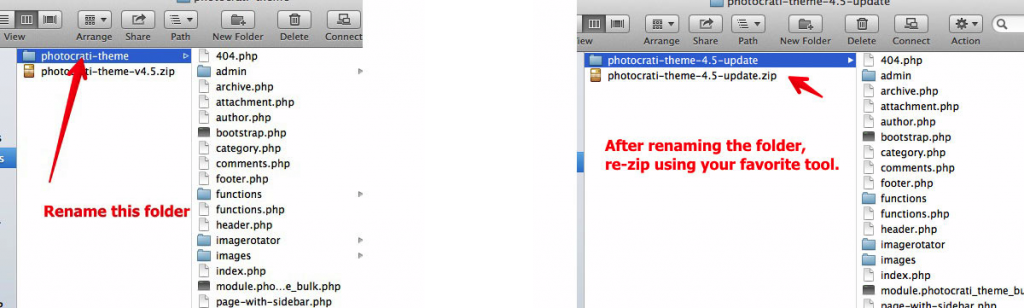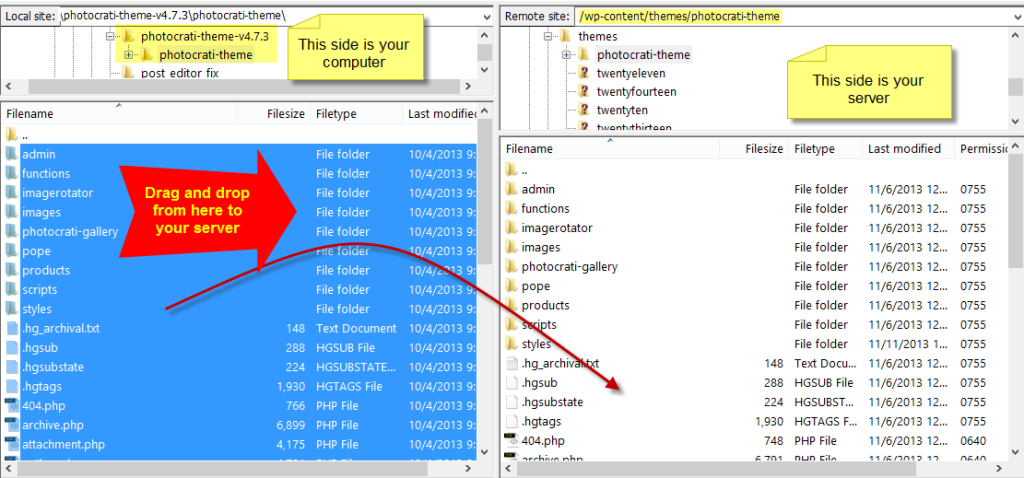If you’re an existing member and new to Photocrati Pro, Photocrati Pro would be installed not as a regular update, but as a new theme following the instructions here: How to Install Your Theme
Current members will follow the steps below…
Option #1: Automatic, Quick Upgrade
Update notifications for NextGEN Pro & the Photocrati Pro Theme will show up under Dashboard > Imagely… run the update and wait for confirmation that the process is complete.
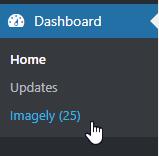
Or you can click on Theme Options >> Help & Support…
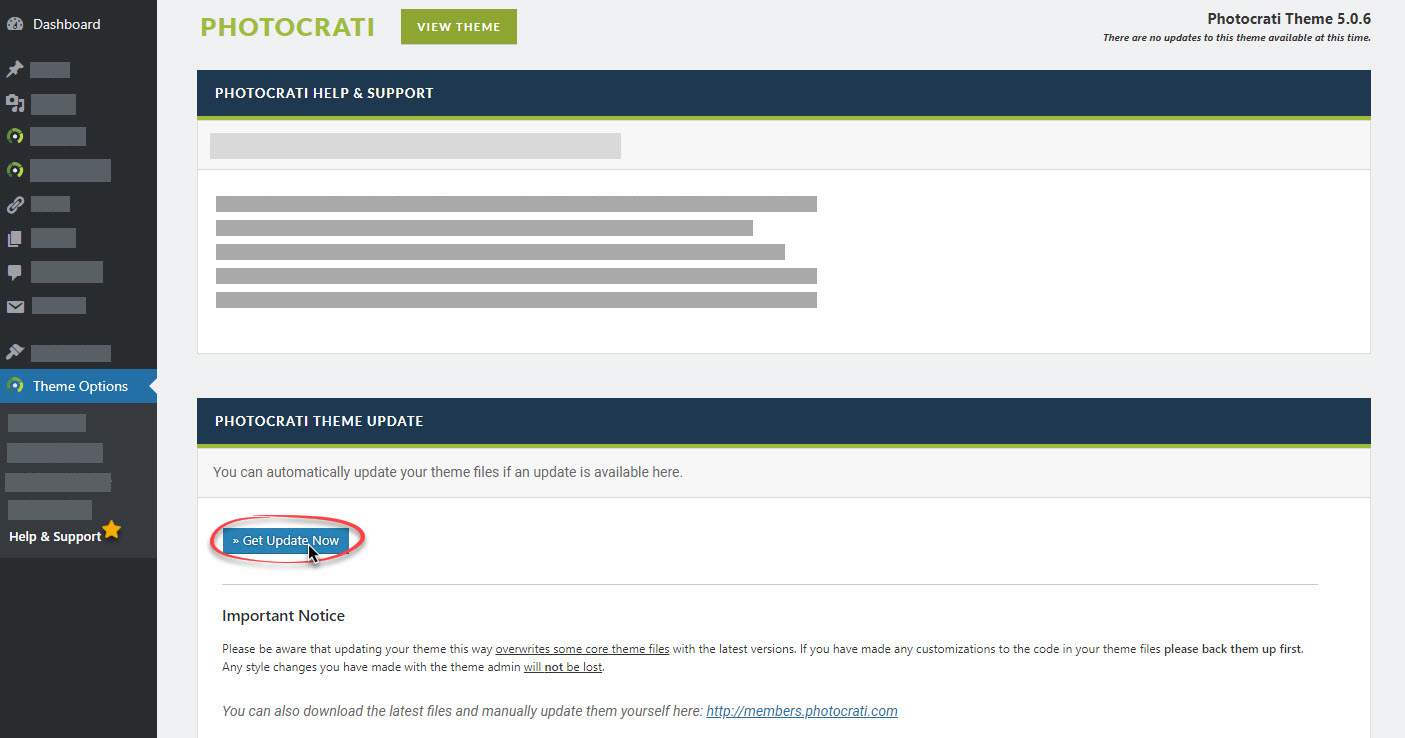
Click on ‘Get Update Now’ , let the progress bar finish to ‘Complete!’ and then you’re done! 🙂
–
DIDN’T WORK? If the above failed you have two other options to update your theme…
–
Option #2: Install a New Theme Zip File
You can always update your theme files by reinstalling the zip file itself. What you’ll need to do is rename the root folder inside the zip file, re-zip it, then you can install it in the dashboard.
1) Download the theme from your members account http://members.photocrati.com/account – download a fresh copy of the theme, right-click the .zip file and select to unpack/extract all and open the theme folder.
2) Rename the root folder (which should simply be “photocrati-pro” when you open it) to something unique, like “photocrati-provXX”. Right-click the root folder and select ‘send to > compressed .zip folder’. You should now have a newly named zip file, with its root folder containing the same name.
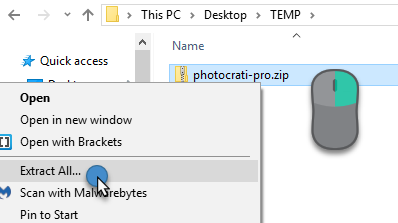
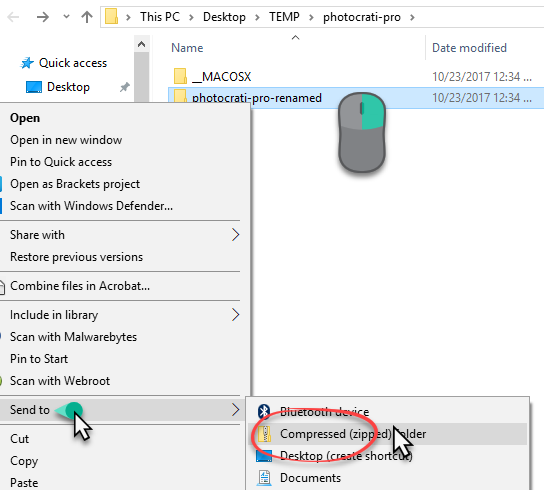
Mac OS
With that done, you can head into your WordPress Dashboard.
3) Save your current theme by heading to Theme Options > Choose Theme > Save Current Customization – its important to make a save of your current Photocrati theme design, so you can revert back to it in the unlikely event anything gets lost during the installation.
4) Install and activate your newly created zip file as you would any other theme, by heading to Appearance > Themes > Install Theme. It’s unlikely, but you may have to re-upload your logo/background, and activate your custom menu (if you use one), but everything else should be fully functional, up to date, and ready to go!
Done!
Option #3: Manual Upgrade
Our auto upgrade won’t work in all server environments. If clicking ‘Get Update Now’ didn’t work, you’re most likely on a Windows server that needs a PHP upgrade. You might consider contacting your server host tech support to make sure you’re on the latest version of PHP7 and MySQL v5.6 as listed requirements for WordPress.
In the meantime, you can manually update your theme…
1) Download the new version from your member account: http://members.photocrati.com/account. Once downloaded, double click on the .zip file to unzip/extract your theme folder. You should get a “photocrati-pro” folder that contains the theme files.
2) Connect to your site via FTP.
-
- New to FTP? Download free FTP software like Filezilla. If you don’t know your FTP login info, contact your server host tech support and they’ll either provide or help you locate that information.
- Connect to your site using ‘quick connect’ (fastest way), using your domain name, and the username and password from your hosting company.
- To your left is ‘local’ (your computer files), to your right is ‘remote’ (your site server files).
3) Before you make any changes, back up your server files (see how to back up your site).
4) Locate the “photocrati-pro” folder on your ‘local’ side. Locate the same folder on your ‘server’ side by going to wp-content/themes.
Make sure that you are moving your local theme files to your server /wp-content/themes/photocrati-pro location on your server, NOT the root directory. It will cause your site to break if you upload the theme files to the root directory of your site! Refer to the screenshot above ^.
Grab the “photocrati-pro” files on the local side and drag them to the remote ‘server’ side to replace the existing “photocrati-pro” folder files. If this is done correctly, the FTP software should prompt you with a message asking if you want to overwrite the remote folder. You should say yes.
All done! 🙂
Now, when you return to your WordPress dashboard, your screen should refresh and you’ll see ‘Photocrati Pro vx.x’ (the most recent upgrade #).
–
Theme Options Panel Look Broken/Different After Upgrade?
With every update, the THEME OPTIONS area looks different because of upgrades. If your Theme Options panel looks broken, no worries, your browser most likely has cached your old Theme Options style and needs to be cleared. Clear both cache & cookies in your browser, refresh your page and you should now see it unbroken. If that doesn’t work, go to Theme Options > Other Options, and turn OFF the caching setting. 🙂
Will I lose any customizations I have made?
While backing up your site is always a good idea, updating your theme should not cause you to lose any customizations. As a precaution you can export your custom theme design, and copy and paste your Custom CSS (if you have added to the stylesheet), under Theme Options > Other Options > Custom CSS, to a notepad and save to your desktop to ensure that no custom changes are lost before you update your theme.