Overview of WordPress for Newbies
THE DASHBOARD. The admin area of your website is known as the WordPress dashboard. Please note that all you need to manage your site is on the menu tabs on the left.
PAGES VS POSTS. WordPress has two main forms of content, Pages and Posts. Any items that show up on your main menu, including galleries, are Pages. Posts, by contrast, are your blogs posts.
- To add and edit pages, click the Pages tab. Click the name of a page or click Add New. Add a title, content, or images. You can also create a gallery (be sure to have NextGEN Gallery & NextGEN Pro installed) by clicking ‘Add Gallery‘ button in the text editor. Click Publish and the page will appear on your menu or add this new page to your custom menu under Appearance > Menus.
- To add and edit blog posts, click the Posts tab. Click the name of a post or click Add New. Add a title, content or images. You can also create a gallery, by clicking ‘Add Gallery‘ button in the text editor. Click publish and the new post will appear on your blog page.
WIDGETS. You add content to your blog’s sidebar by going to Appearance > Widgets page and dragging widgets to the sidebar. The Photocrati theme also allows you drag widgets to your footer.
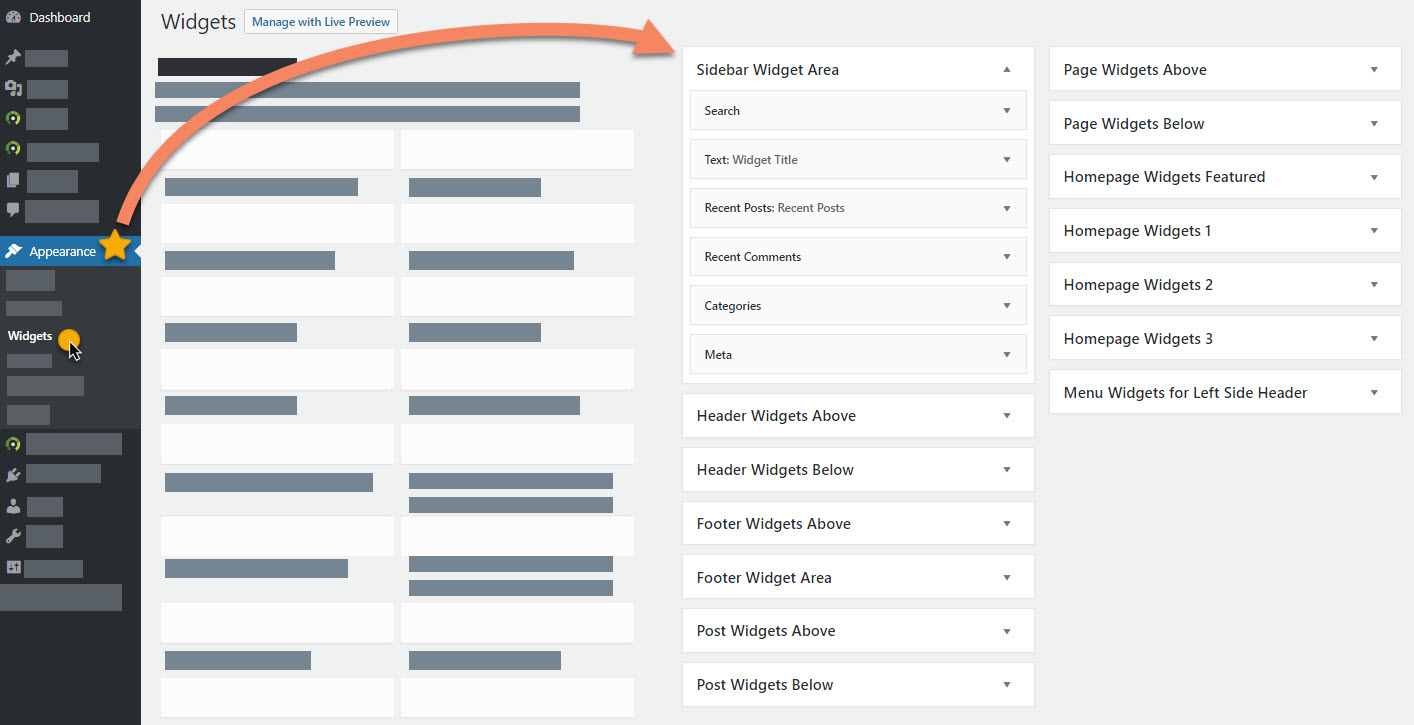
SETTINGS. You can change your site title, change how your site’s URLs appear, and change other important settings by clicking the settings tab on the left.
PLUGINS. There are thousands of free third-party plugins you can add to your WordPress site. These allow you to add contact forms, integrate Twitter feeds, improve your SEO, create forums, and do hundreds of other things that are not a core part of WordPress. You can see your current plugins by clicking the Plugins tab. You can search the directory of plugins on the plugins page and click Install to quickly install any plugin you see there. Once installed, most plugins will add an extra menu tab somewhere on the left where you can change the settings of the plugin.
*Important note: We cannot guarantee compatibility with any third-party plugins. Support for their features should be handled by their developers. We only provide support for our Photocrati Pro Theme features and our NextGEN plugin features.
PHOTOCRATI PRO THEME OPTIONS. All the options for customizing your Photocrati Pro Theme, including your theme style, colors, fonts, spacing, etc, are found under the Theme Options tab on the left.
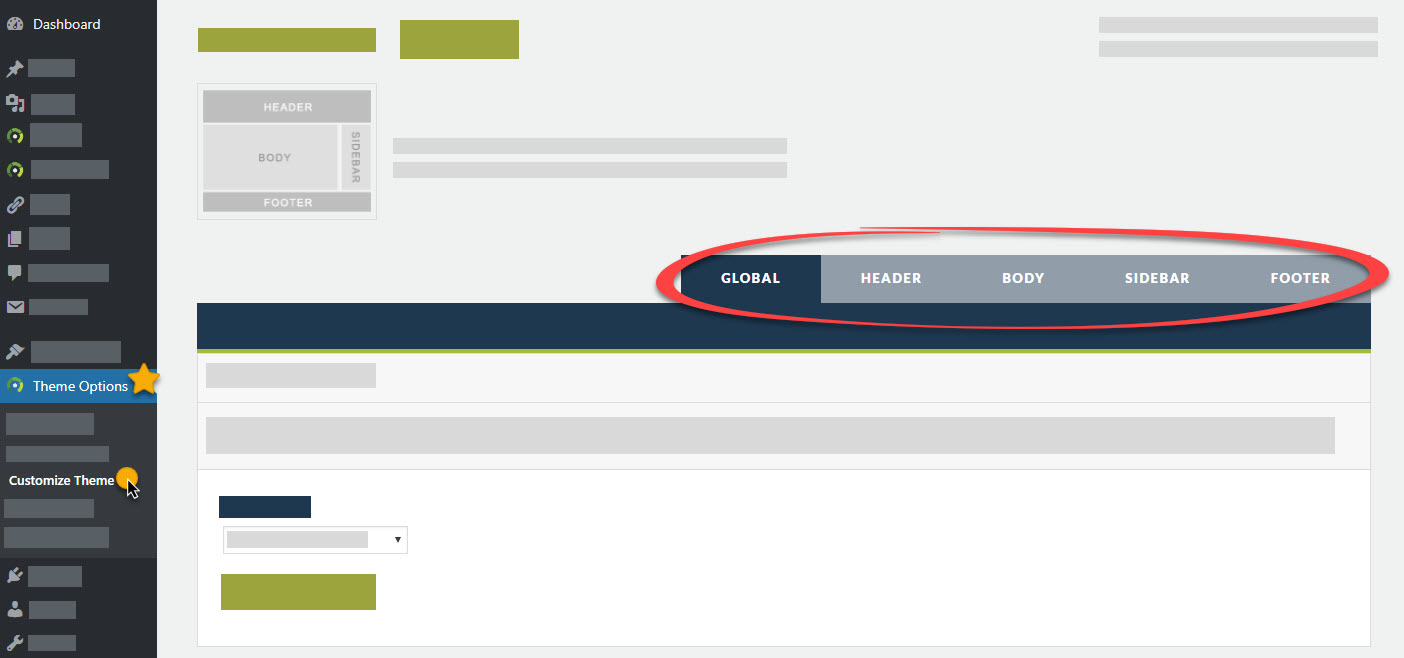
Recommended WordPress Settings
When you first log into your WordPress website, we recommend making the following changes.
1) First, set up a new username/password. Changing the admin password and setting up an easy-to-remember username and password for yourself. To change the admin password, go to the Users tab and click on “admin” and set your new password using the prompts near the bottom of the page.
To set up a separate additional username and password for yourself, go to Users > Add New. Enter your preferred username and password. Be sure to set your Role to Administrator. Then click Add User. Note that whatever username you choose in WordPress will, by default, show up as the author of your blog posts, so choose carefully!
2) Second, set the title of your site. Go to Settings > General and change your Blog Title and Tagline to whatever you like.
3) Third, change your default URLs (“permalinks”) for good Search Engine Optimization. Why? By default, your blog post links will be ugly, something like http://example.com/?p=N. You can change this so each post will instead have a url like: http://example.com/post-title. These look nicer, are easier to remember, and are better for search engines. Go to Settings > Permalinks. Click “Post Name” which will give you URLs that look like this: www.yourdomain.com/sample-post. Then save changes.
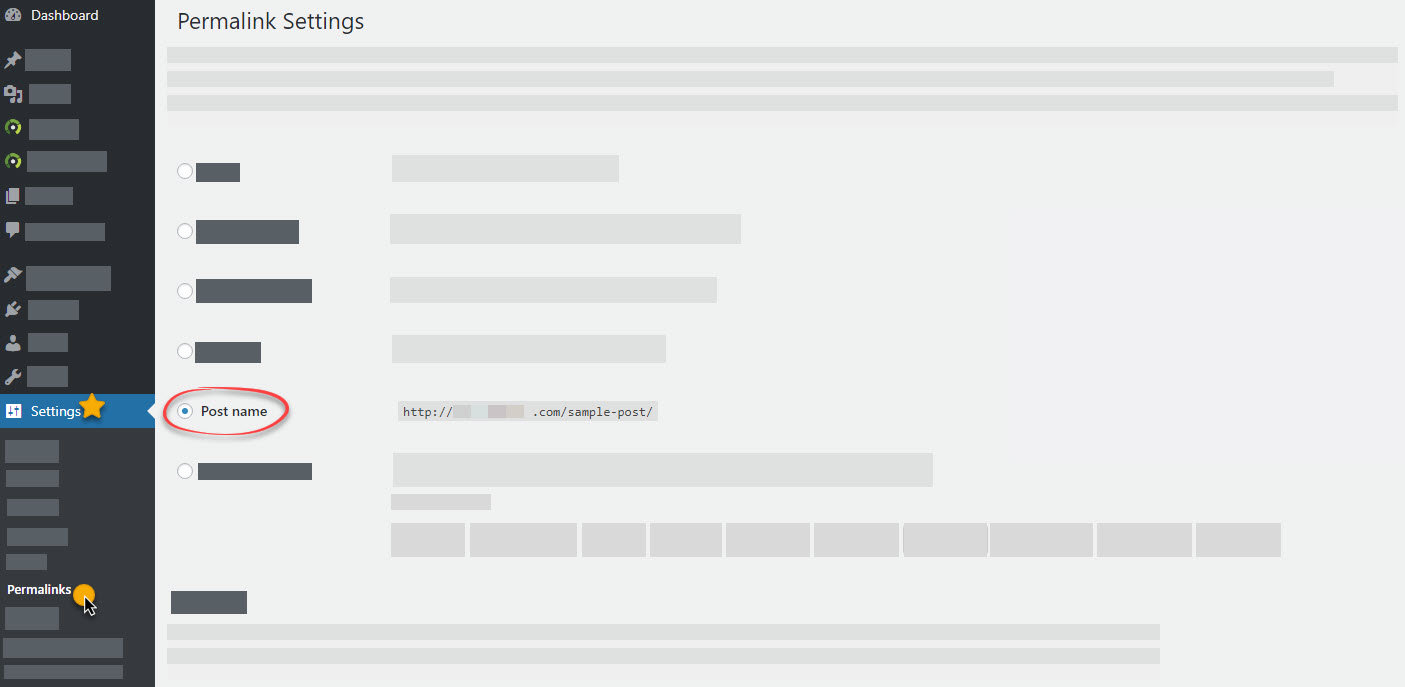
That’s it! Now you may begin adding content to your site, explore plugins, and learn more about optimizing your site for the web! 🙂
jmphotos
31 Oct 2010Hi, I’m new to WordPress, have managed to successfully customise a theme (and very happy with it thanks)!. I have used Dreamweaver in the past, and am used to setting page urls that are meaningful for SEO. For the life of me I cannot seem to find out simple idiot-proof instructions on how to set the urls for a WordPress site. Everywhere I look they give you instructioncs for changing permalinks with date info etc, but never anything about what permalinks or URLs should be for PAGES :). Website is http://www.ryanhouseproductions.com.au. Any help for this novice numbskull would be greatly appreciated! Thanks, Leanne
Mark
4 Nov 2010There is no “set in stone” rule for page permalinks, other than making them meaningful and matching the meta keywords and descriptions to them. So if you have a page with the permalink of /contact/, make sure it is a contact page, with metadata and content to match. Page permalinks In WordPress are by default simply the page name, but you can edit the permalink in the page editor, too.